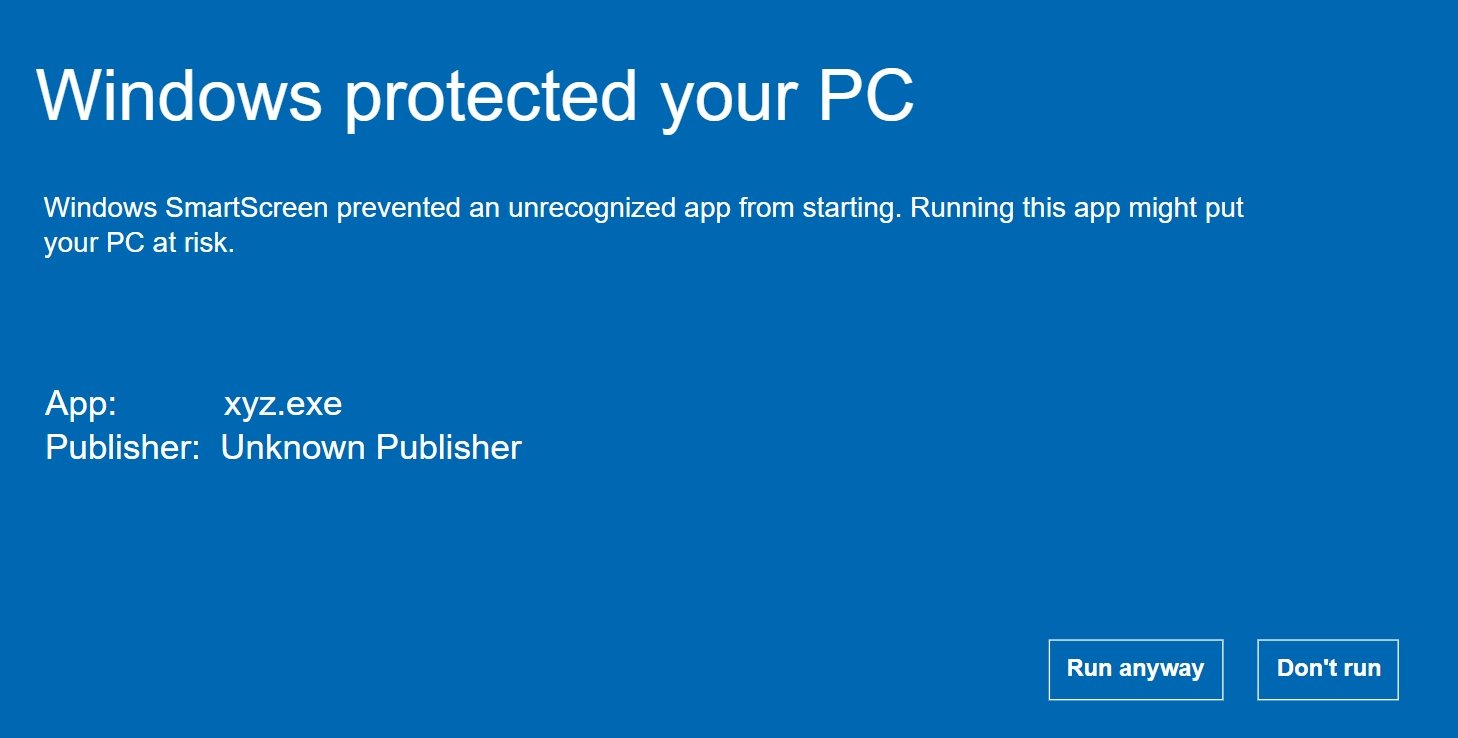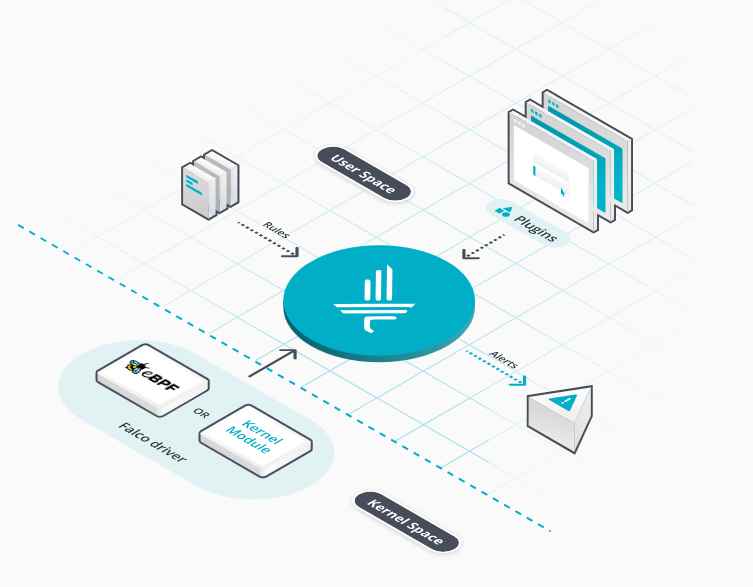Wimonitor is a wonderful product from Hacker Arsenal that saves pentesters the hassle of having to configure VMs, carry compatible wireless cards that support monitor mode etc. and comes with a web interface to do the configurations. It gives you the flexibility to plug in the device into the Ethernet port and start Wi-Fi monitoring on any OS. Basically it is a tp-link TL-MR3020 router with a custom firmware that does all the monitoring part and sends the packets to the host laptop (or Mac !) where you can start Wireshark and concentrate on the packet analysis.
I haven’t got one yet, but have been hearing good reviews about the product since launch. The shipping cost to EU is a bummer :(. Hopefully they will start shipping from EU soon.
Meanwhile – why not try this on a Raspberry Pi ?
The Pi can run a variety of OS including Kali and I have had good success using Pi’s during Wi-Fi pentests. The Raspberry Pi 3B is powerful enough to do stable monitoring and with a few simple steps can be converted to a Wimonitor (well, almost !).
The awesome folks at Hacker Arsenal have done a brilliant job in building Wimonitor. It is a stable plug n play device with firmware support expected. So if you are a beginner to Wi-Fi security or need a trouble free monitoring tool, I would recommend going with Wimonitor.
Required hardware
- Host laptop running Windows(tests and screenshots done on Windows 8.1)
- Raspberry Pi 3B, micro SD card, power adapter (USB 3.0 power should be enough to power the Pi + wireless card)
- Ethernet cable to connect the Pi to host laptop
- Wi-Fi card supporting monitor mode (e.g. TL-WN722N v1)
Setup
- Burn RASPBIAN STRETCH LITE on to the micro SD card. The OS is light weight and comes with out of the box monitor mode support for cards like TL-WN722N. If you are not sure on how to burn the OS, steps can be found here.
- Once Raspbian is written to the micro SD card, enable SSH on the Pi. This can be done by creating a blank file named ssh (note: no file extension) on the micro SD card.
- In order to make the host laptop communicate with the Pi, the easiest method is to share the host laptop Wi-Fi with the Pi over Ethernet. This will ensure that the Pi gets an IP address in the range 192.168.137.x. To do this, go to network connections (ncpa.cpl), right-click on the Wi-Fi adapter and select Properties. Under the Sharing tab, select the Ethernet adapter to which you will plug in the Pi. Click OK.
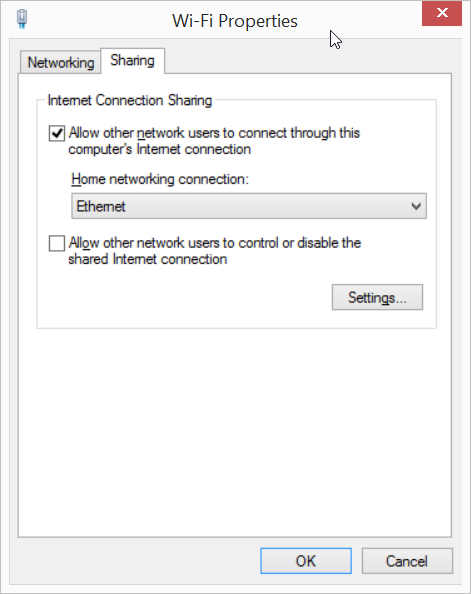
- It is now time to connect the Pi to the host laptop. Insert the micro SD card into the Pi’s slot, Wi-Fi card into the USB port, connect the Ethernet cable between the host laptop and Pi and power ON.
- Once the Pi boots up, it should get an IP using the shared connection. The easiest way to discover Pi’s IP address is to use nmap on the host laptop and do a host discovery on 192.168.137.1 /24 subnet.
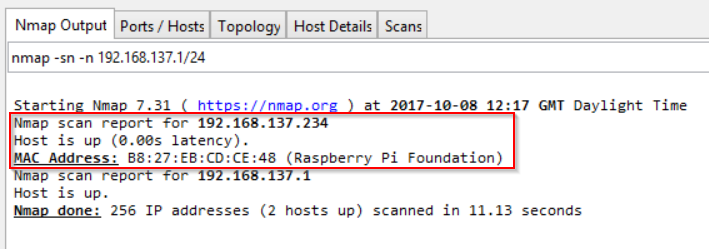
- Open PuTTY and ssh into Pi. The default username / password is pi / raspberry for the Raspbian OS we are using.
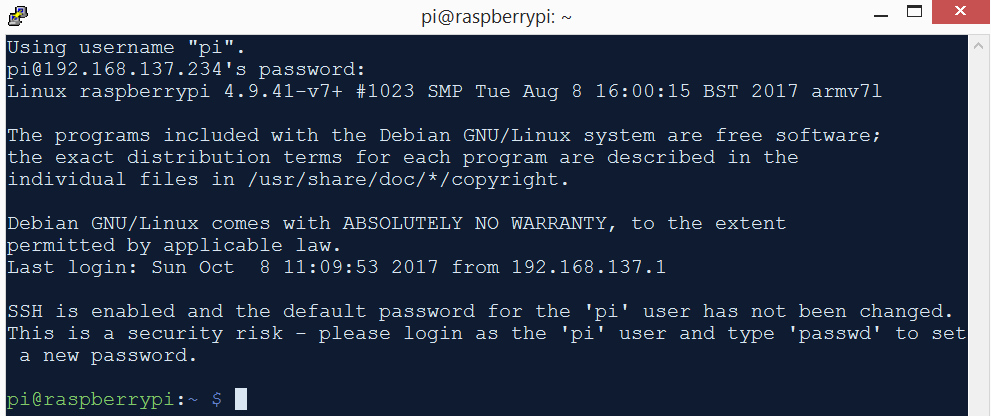
- To set a static IP for the Pi, open up /etc/dhcpcd.conf and add the following lines at the end of the file:
interface eth0
static ip_address=192.168.137.100/24
static routers=192.168.137.1
static domain_name_servers=192.168.137.1
- I prefer to use key based authentication for the SSH login. To do that open PuTTYgen that comes with PuTTYgen and generate a key pair.
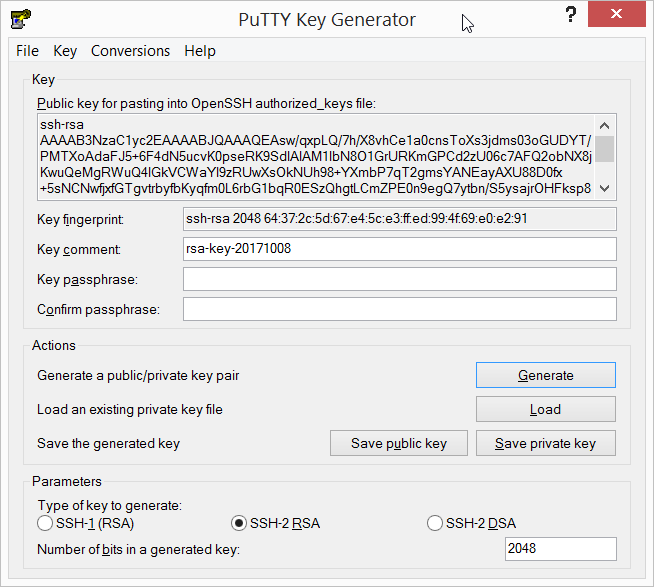
- Create a .ssh folder inside the Pi’s home folder. Then create a file named authorized_keys inside the .ssh folder. Paste the public key from PuTTYgen into the authorized_keys file. Save the private key from PuTTYgen. Restart SSH service on the Pi. Also change the user pi’s default password on the Pi.

- The Raspbian lite OS by default does not ship with the necessary packages to do the monitoring. So to install them, follow the steps below:
sudo apt update
sudo apt install aircrack-ng tcpdump -y
- Test that the wireless card is capable of doing monitoring on the Pi.
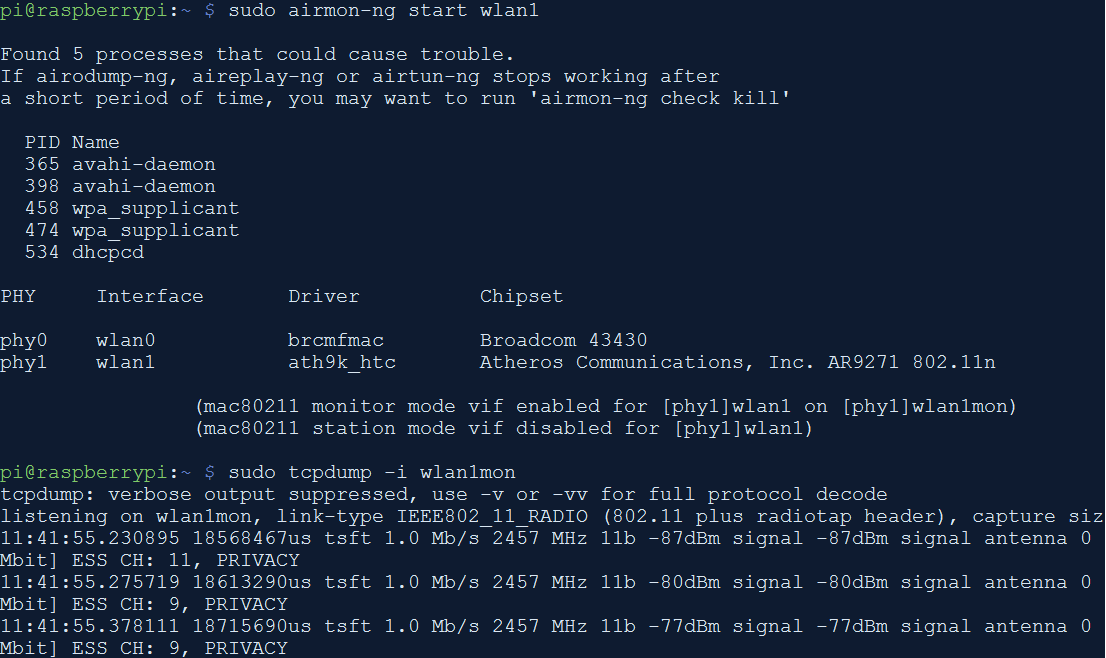
- Now that we verified that the monitoring is working on the Pi, we can SSH into the Pi, run tcpdump on Pi and feed it to Wireshark running on the host laptop. plink.exe is command line interface to PuTTY.exe that makes all of this possible on Windows. For ease, I have put plink.exe, the SSH private key from PuTTYgen in the same folder. If they are in different folders, change the paths in the below command appropriately.
The one-liner to do all of this is:
plink.exe -ssh -i pi-monitor-ssh-key.ppk pi@192.168.137.234 "sudo tcpdump -ni wlan1mon -s 0 -w -" | "C:\Program Files\Wireshark\Wireshark.exe" -k -i -
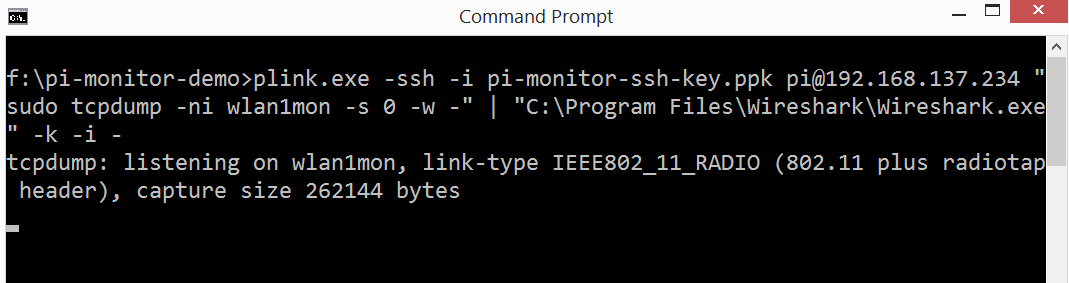
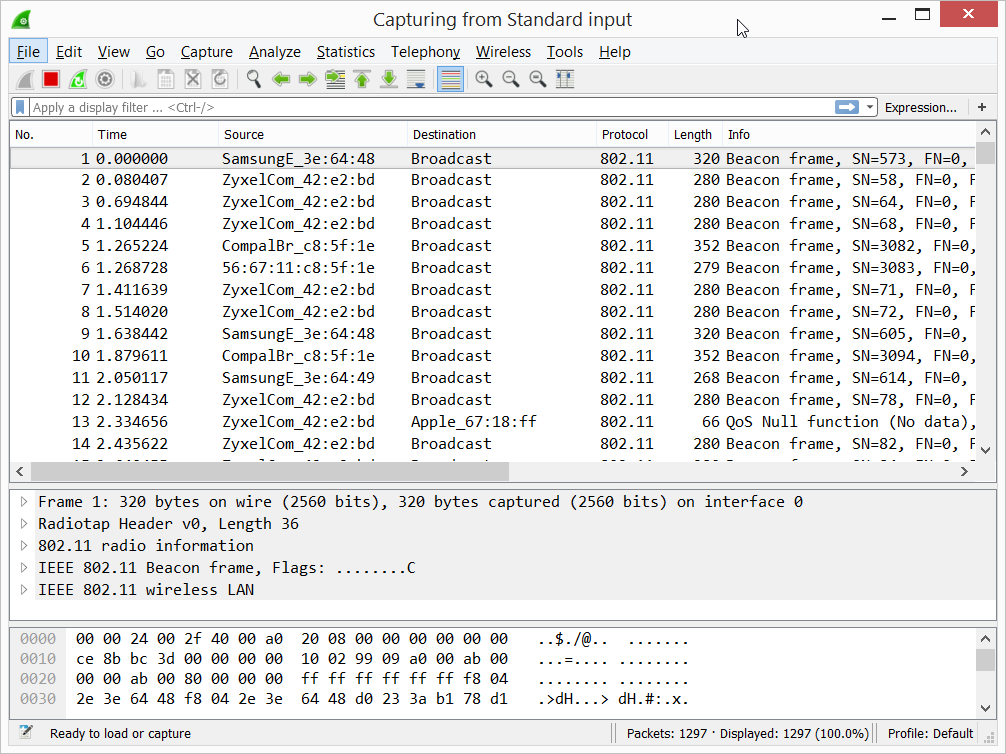
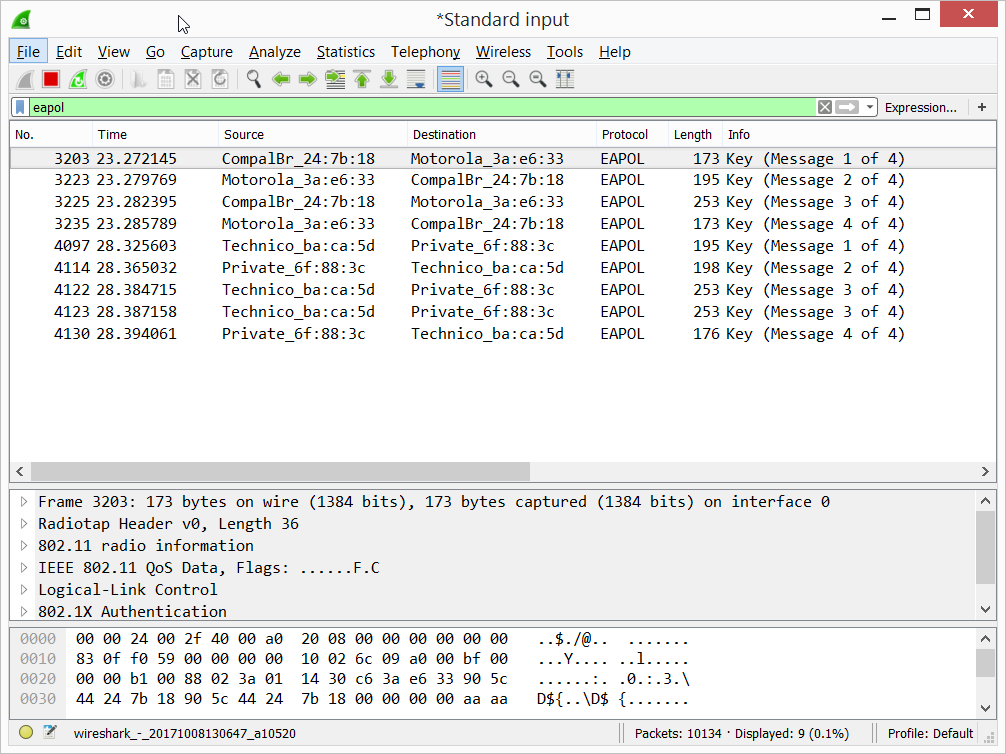
To monitor only channel 1,
sudo iwconfig wlan1mon channel 1
As you can see, a Raspberry Pi can be used to do Wi-Fi monitoring with minimal effort and pipe the output for viewing using Wireshark on Windows or any OS using the same method.
The “minimal” setup to get up and running
The above steps are a one time setup. For subsequent monitoring, plug in the Pi with wireless card, power ON the Pi and run the below command to create a monitor mode on the Pi.
plink.exe -ssh -i pi-monitor-ssh-key.ppk pi@192.168.137.100 "sudo airmon-ng start wlan1"
Fire up Wireshark to start the monitoring.
plink.exe -ssh -i pi-monitor-ssh-key.ppk pi@192.168.137.100 "sudo tcpdump -ni wlan1mon -s 0 -w -" | "C:\Program Files\Wireshark\Wireshark.exe" -k -i -
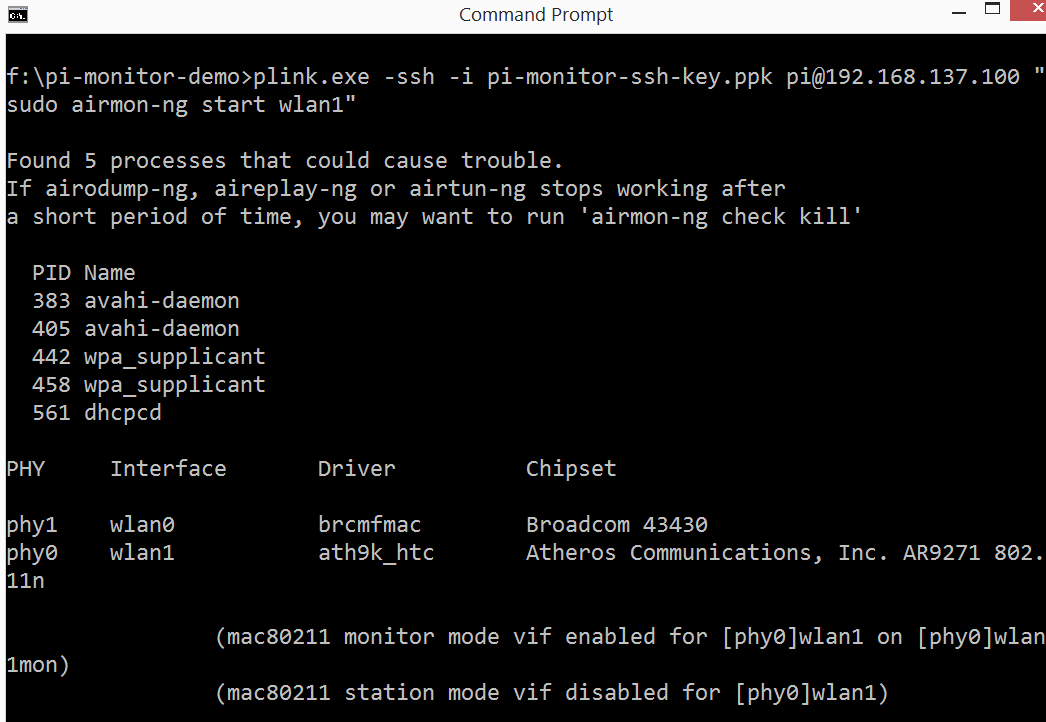
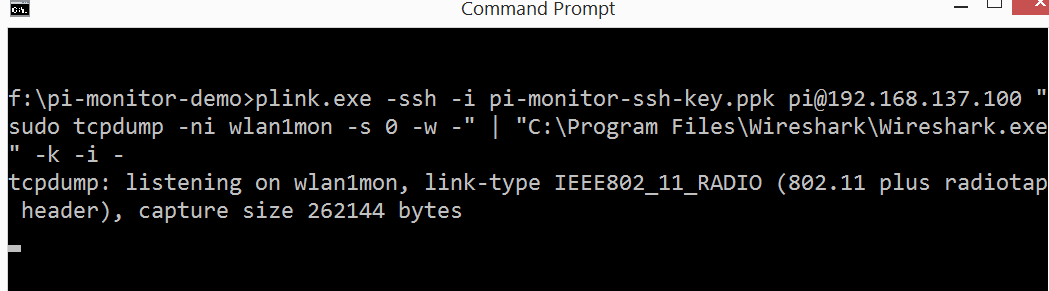
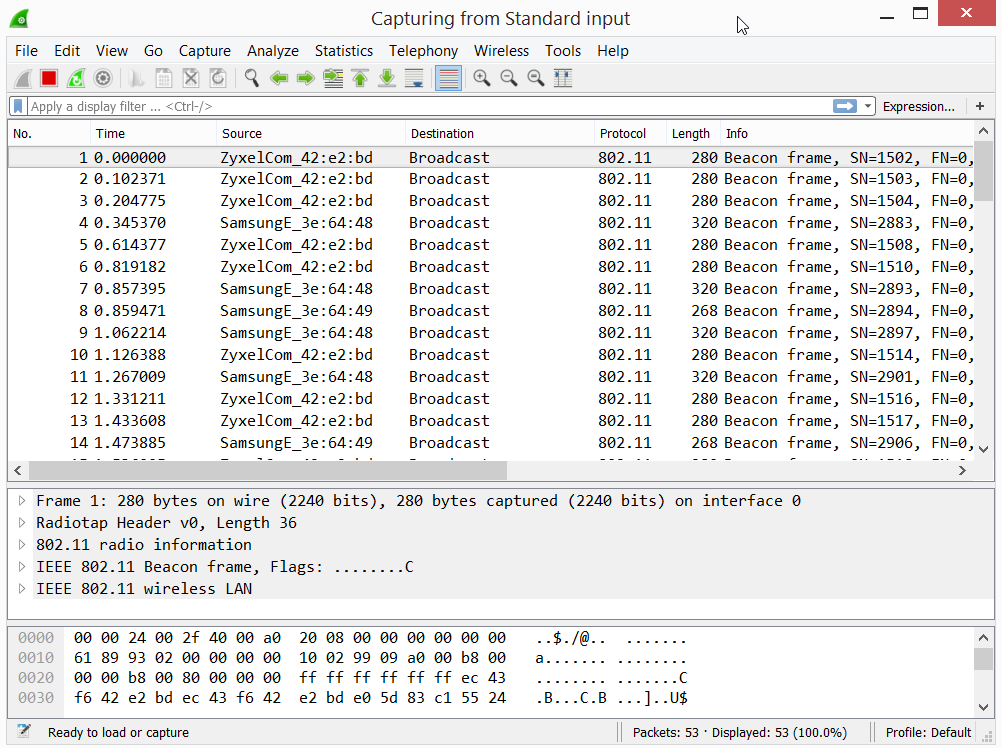
That’s it. 🙂
Summary
Pros:
- No need to worry about chunky VMs. Wi-Fi monitoring can be performed on Windows with Wireshark and plink.exe. I haven’t tried on Linux / Mac OS yet, but should be able to pipe the SSH output to Wireshark (?).
- Cheap Wi-Fi monitoring. If you are already into pentesting or similar, you should be having a RPi, Wireless card lying around. 🙂
- Wimonitor is limited to the onboard Wi-Fi chipset (?). Raspberry Pi in this setup has the ability to use any (multiple) wireless card with monitor mode support. Only needs to plug the Pi into a power socket or use a batter pack with more juice than a USB hub to power the cards. How about a Yagi–Uda antenna with RPi’s wireless card ?
- Minimal setup required. Raspbian, Kali comes with out-of-the-box support for cards like Alfa AWUS036NHA, TL-WN722N etc. Once the above steps are done, it is just a matter of plugging in the Pi with wireless card, and running the two lines of commands to start packet analysis.
- RPi has enough firepower to do the monitoring comfortably. In a relatively busy Wi-Fi neighborhood, the Pi hardly consumes 35 MB of RAM in total with the above setup.
Source:https://zone13.io/post/wifi-monitoring-using-raspberry-pi/

Working as a cyber security solutions architect, Alisa focuses on application and network security. Before joining us she held a cyber security researcher positions within a variety of cyber security start-ups. She also experience in different industry domains like finance, healthcare and consumer products.