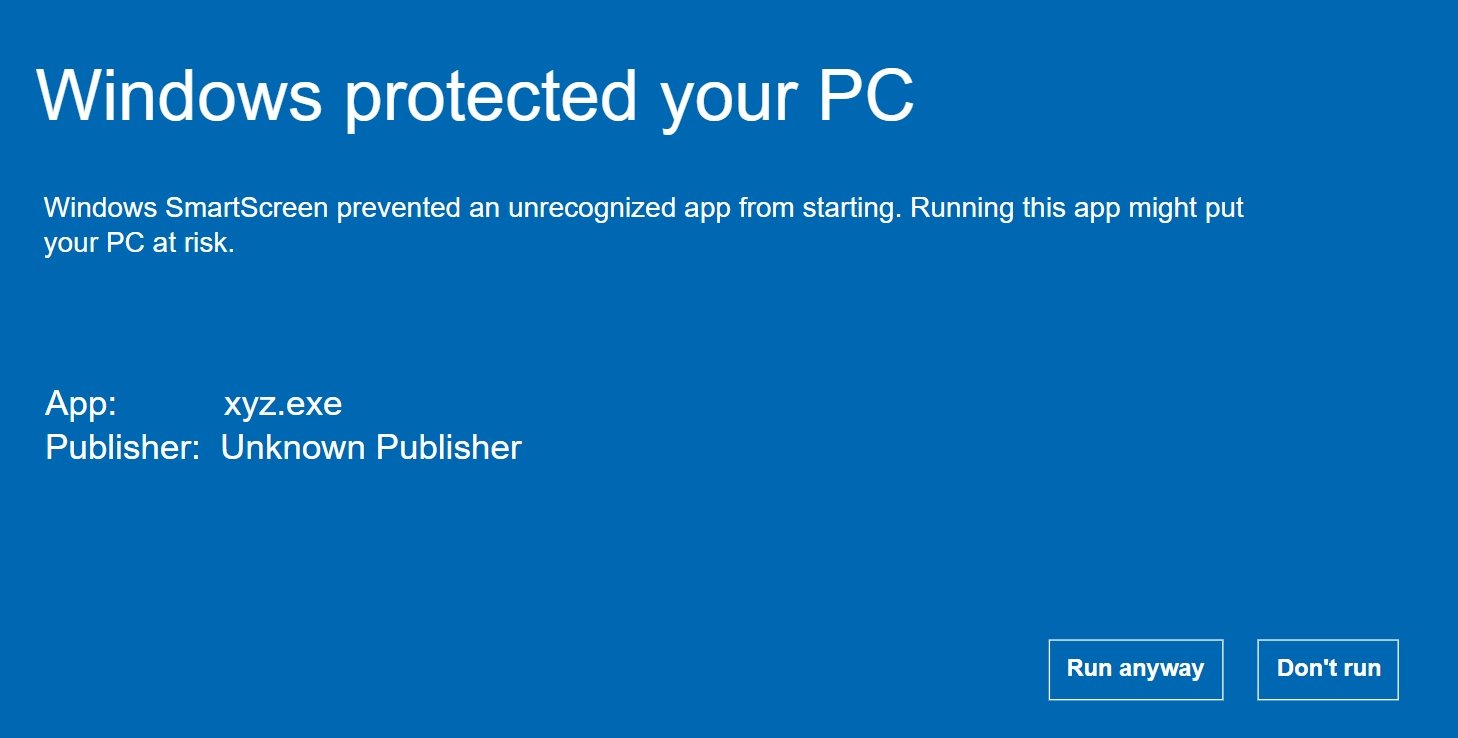The main protection measure for files stored on a computer with Windows 10 operating system is the users’ password; however, data protection specialists mention that, in case the user considers that their information requires additional security layers, it is possible to add them using a very simple method.
Although Microsoft does not have a password feature to protect folders and files, it is possible to use a virtual hard disk and BitLocker, the encryption tool built into the operating system, to add additional security measures.
Below, data protection experts present the steps for creating a password folder using this combination of tools available in the professional version of the operating system. This method is based on the configuration of a virtual hard disk with BitLocker, which avoids the use of complex scripts or third party developments, which are sometimes dangerous or deficient.
Create a virtual hard drive
To create a virtual hard drive in Windows 10, follow these steps:
- Go to Start
- Search for Disk Management and click the first option to open the application
- Click the Action menu
- Click the Create VHD option
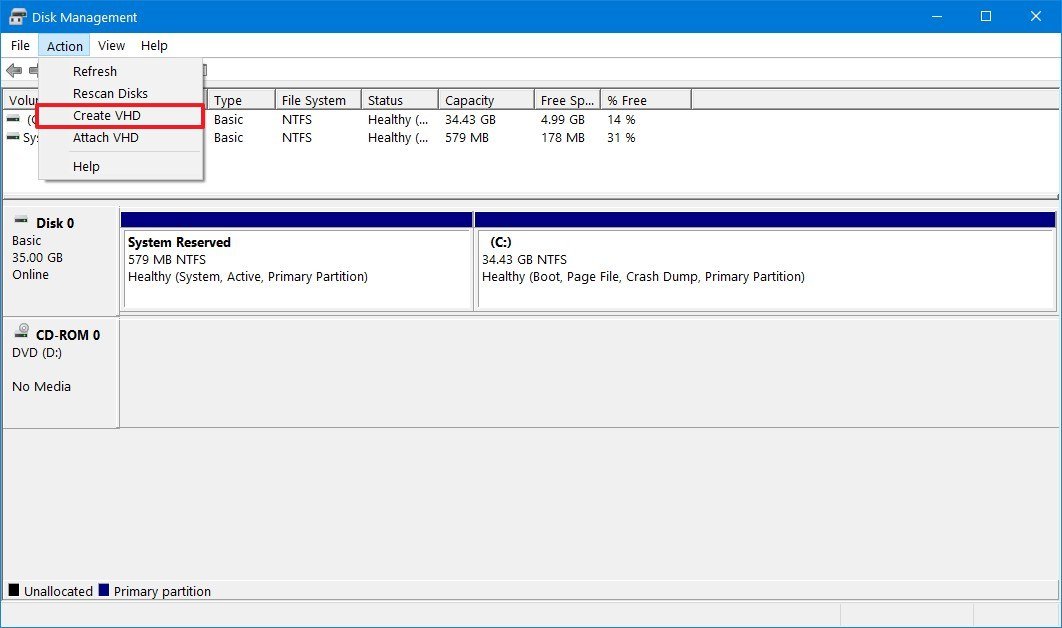
- Click Browse to select a location for the virtual disk
- Then set a name for this drive (folder_vault, for example)
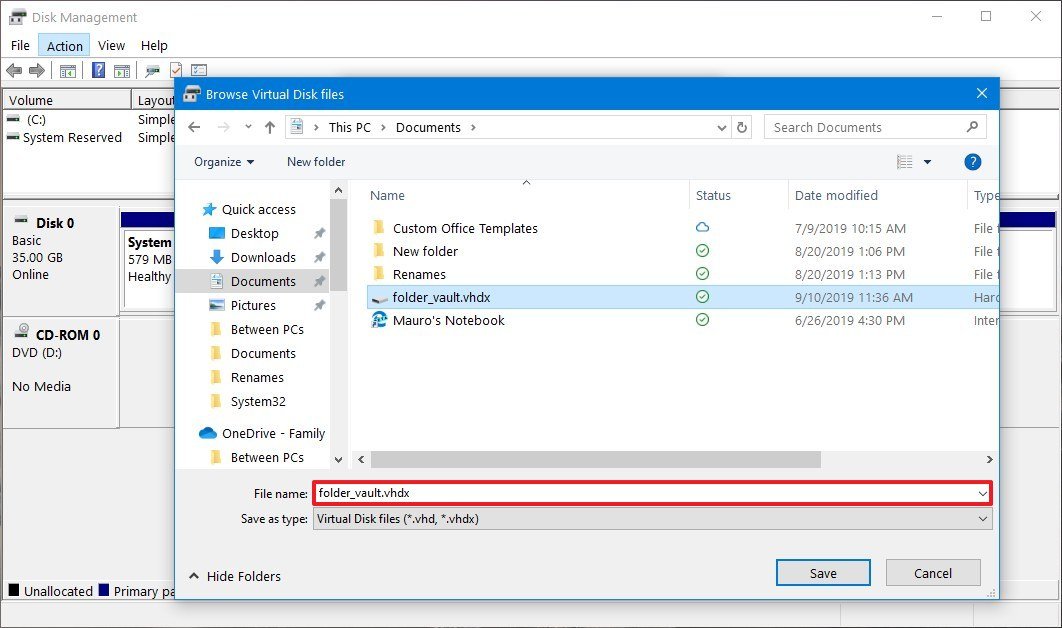
- Click Save
- In the “Virtual Hard Disk Size” option, specify the amount of space you want to reserve for this drive
- In the “Virtual Hard Disk Format” section, select the VHDX option (this step is optional)
- Select Dynamically expanding option to increase size as files are stored on the virtual hard disk

- Click OK
- Right-click on “Disk x” and select the Initialize Disk option
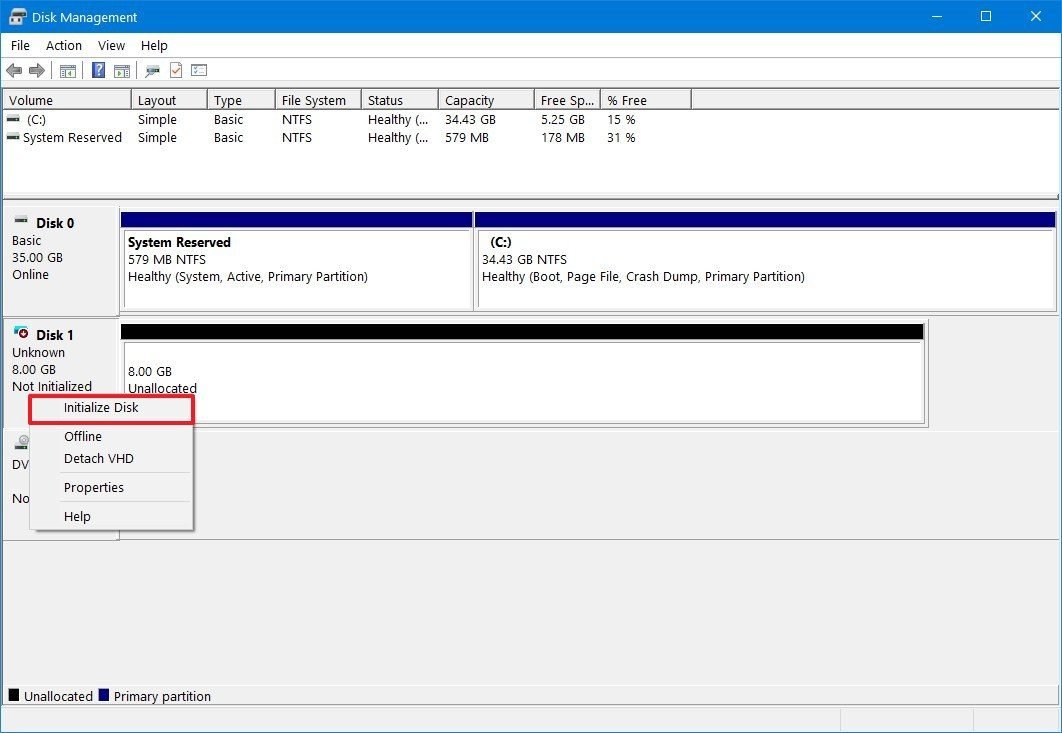
- Check the new Disk x.
- Select the MBR (Master Boot Record)
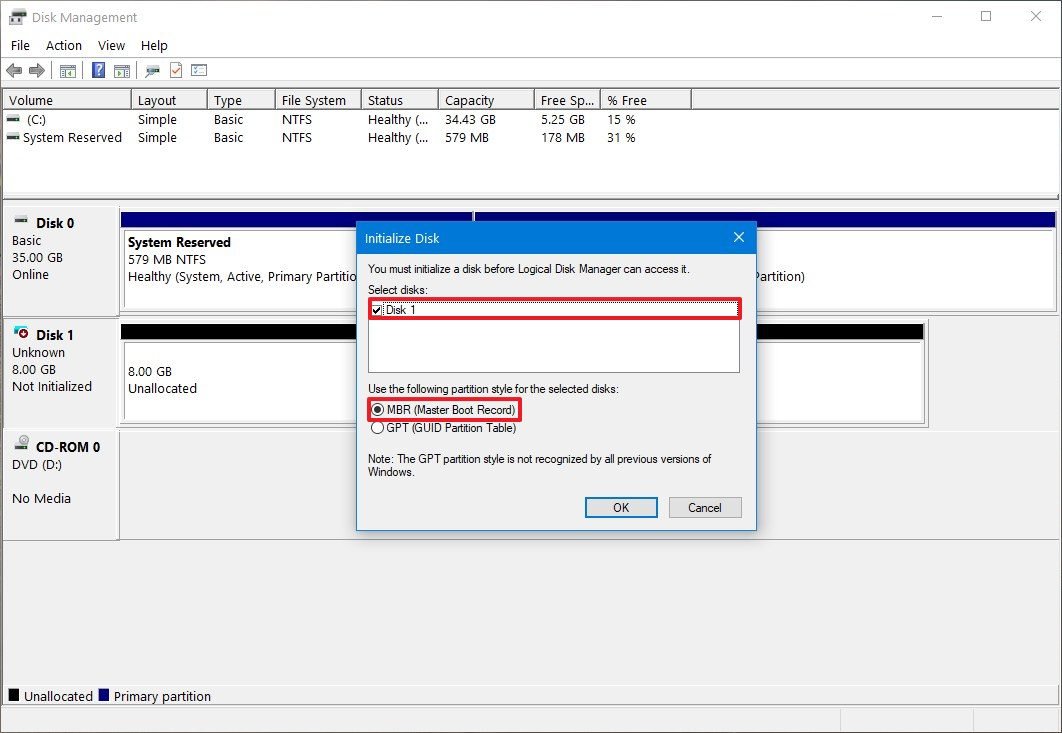
- Click OK
- Right-click “Unallocated Space” and select the New Simple Volume option
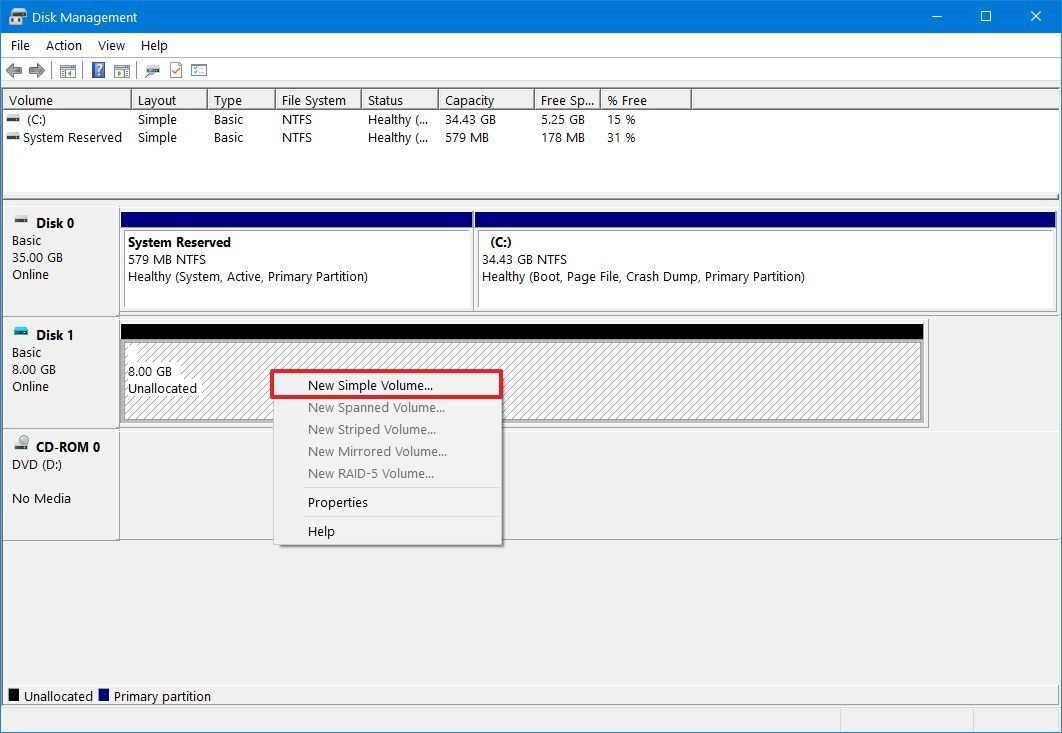
- Click Next
- Use the default settings for volume size

- Click the Next button
- Use the “Assign the next drive letter” drop-down menu to select a letter for the new drive

- Click Next
- Use the “File System” drop-down menu and select the NTFS option
- Use the drop-down menu “Allocation Unit Size” and select the Default option
- In the “Value Label” field, type a descriptive name for the unit. For example, folder_vault
- Check the Perform a quick format option
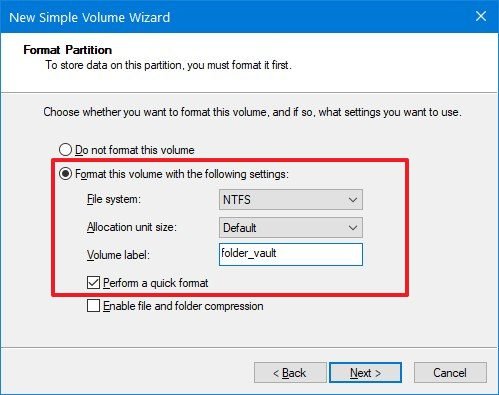
- Clear the Enable file and folder compression option. Keep this option disabled
- Click Next
- Click Finish
According to data protection experts, when these steps are completed the virtual hard disk will be set up; this drive can be treated as a folder, plus you can add a password using BitLocker.
Enable BitLocker on a virtual hard disk
To set up BitLocker on a virtual hard disk in Windows 10, follow these steps:
- Open the control panel
- Click System and Security
- Click BitLocker Drive Encryption
- In the “Fixed Data Units” section, select the virtual drive that was created earlier (folder_vault)
- Click Enable BitLocker

- Check the Use a password option to unlock the drive
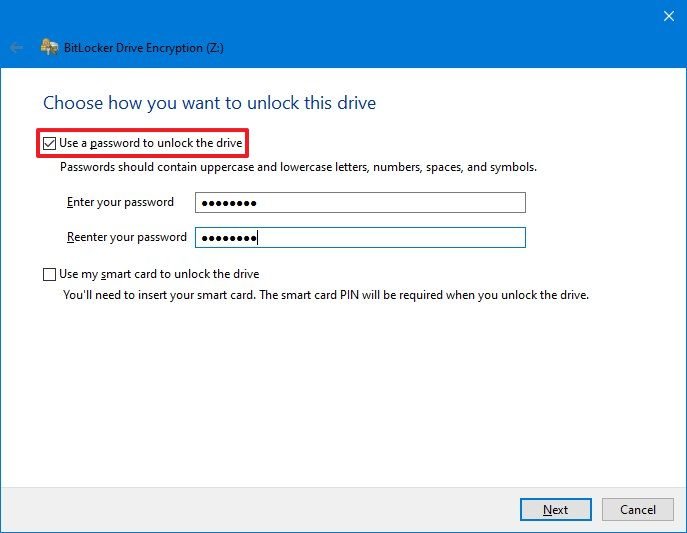
- You must create a password to protect your folders within this virtual drive
- Click Next
- Click Save to a file
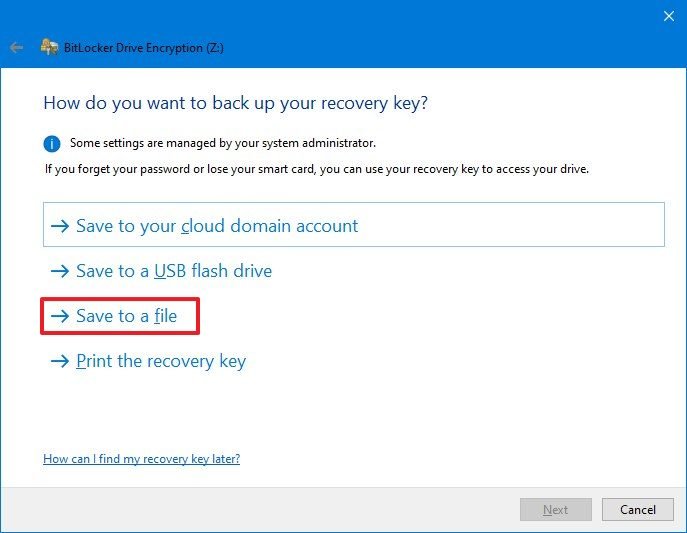
- Select a location to store the recovery key. If you forget your password or lose your recovery key, you will not be able to recover your files. You should make sure to store this file in a secure location
- Click Save
- Click Next
- Select the option Encrypt Used Disk Space Only
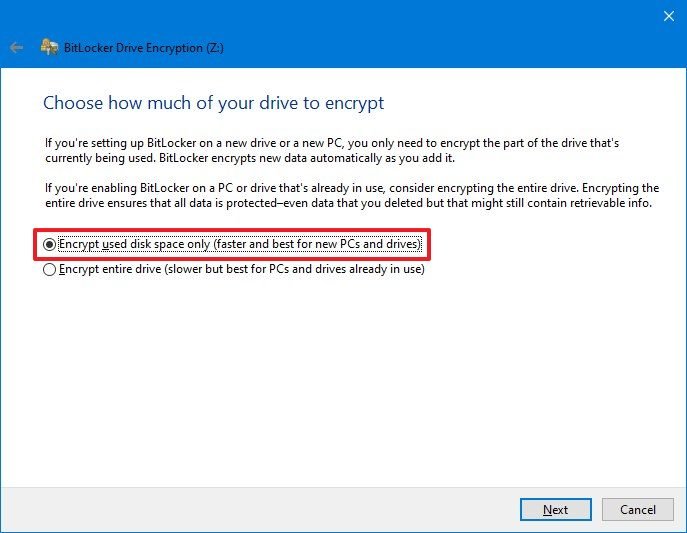
- Click Next
- Select the Compatibility Mode option

- Click Next
- Click Start Encryption
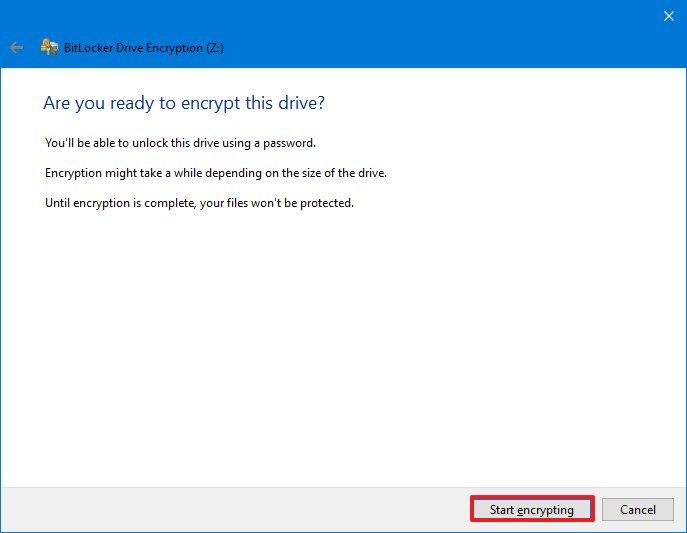
- Click the Close button when encryption is complete
At the end of this process, you can start using the virtual storage drive as a password folder, as mentioned by data protection experts.
Unlock folders with a password
To access password-protected files and folders in Windows 10, follow these steps:
- Open File Explorer
- Locate the folder with the folder_vault.vhd file
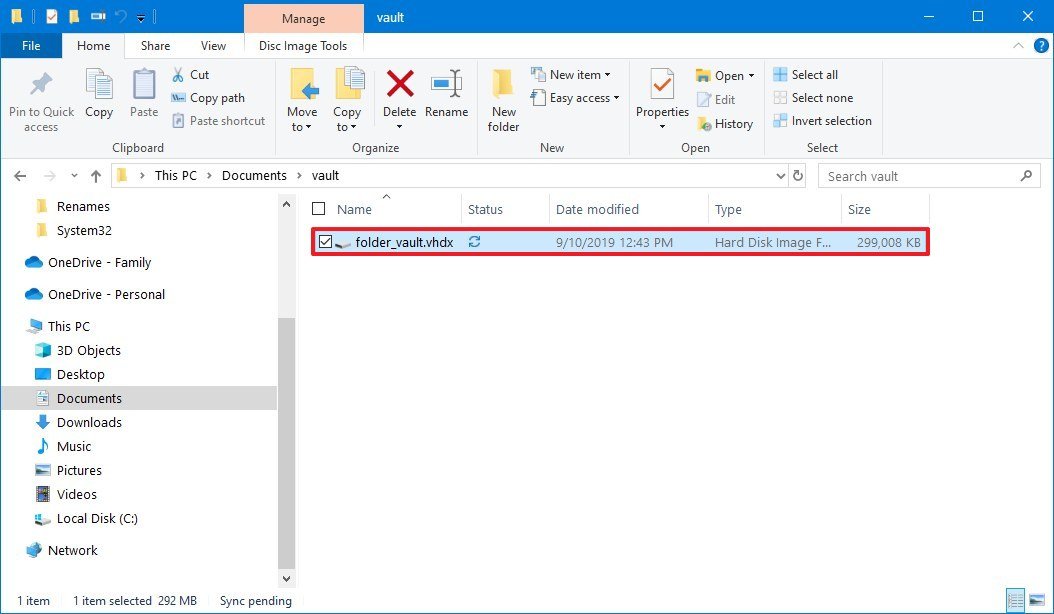
- Double-click the VHD (VHDX) file to mount it in File Explorer. It is normal to find the message “Not accessible” or “Access denied”
- Click This PC from the left panel
- In the “Devices and Drives” section, double-click the drive to open the login page
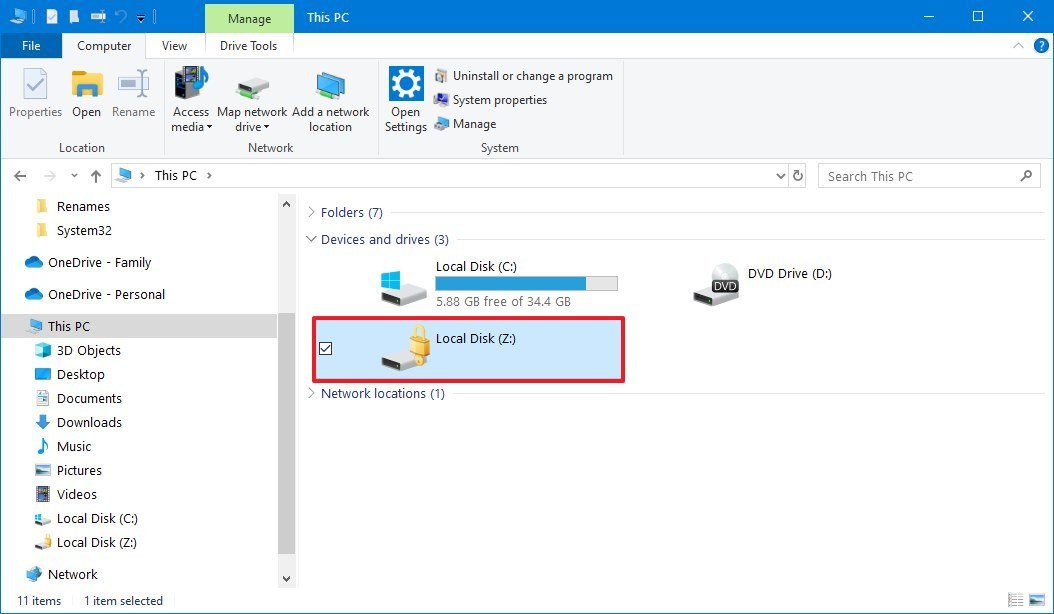
- Enter the password to unlock the encrypted disk. If you don’t remember the password, click the More Options link, click Enter Recovery Key and paste the available 48-digit key into the text file you should have saved in the BitLocker setup process
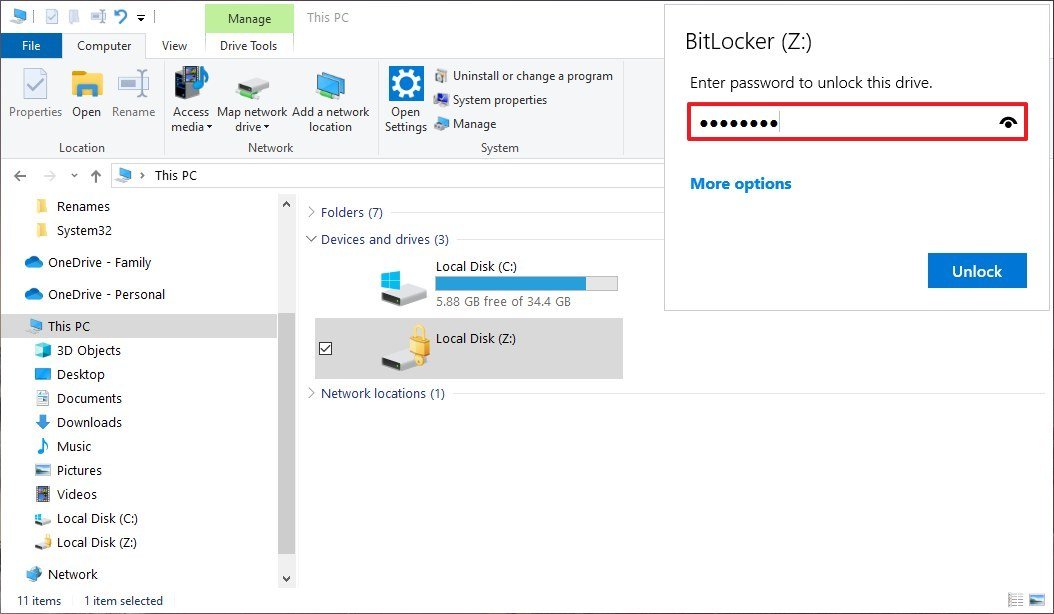
- Click Unlock
Once you complete the steps, you will be able to access your encrypted files and folders.
Lock folders with a password
When you no longer need to access your files, follow these steps to lock the drive:
- Open File Explorer
- Click This PC from the left panel
- In the “Devices and Drives” section, right-click the BitLocker drive and select the Eject option
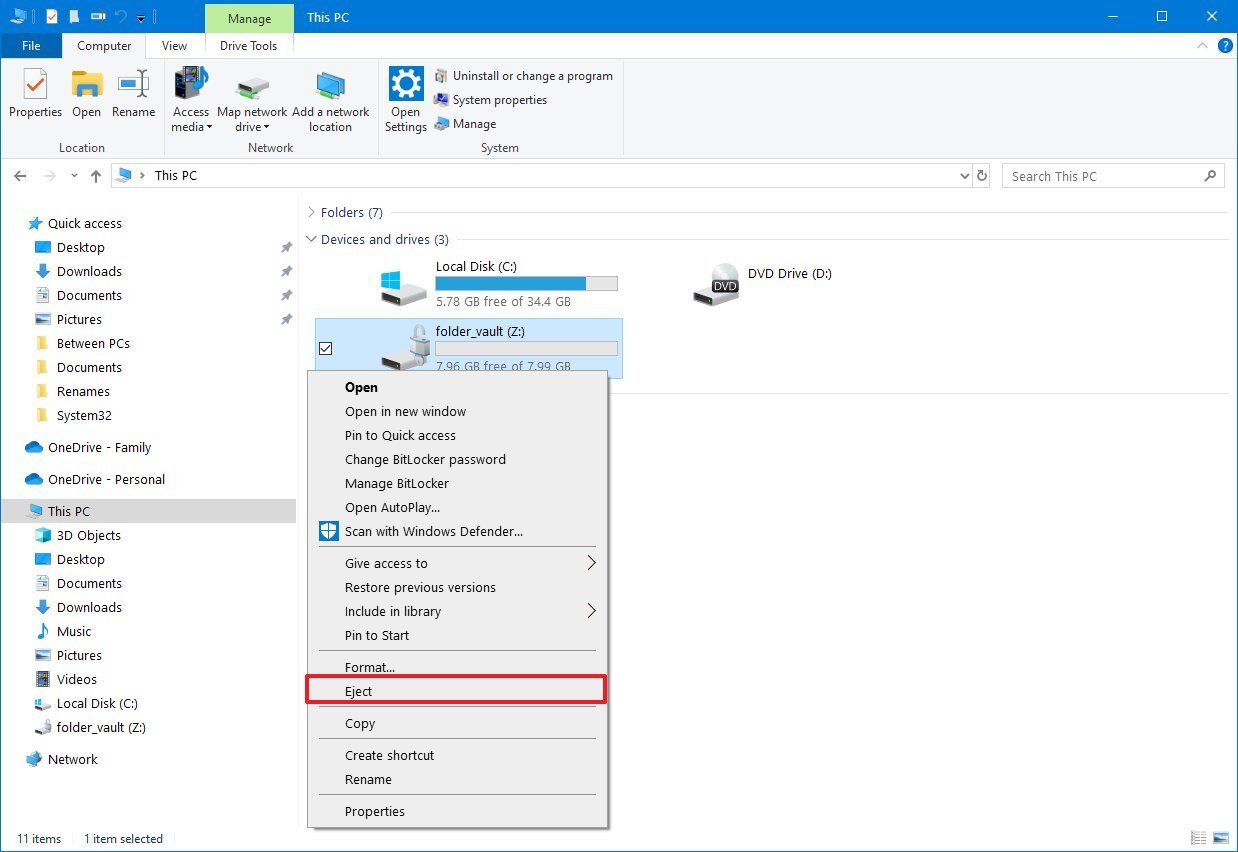
According to the International Institute of Cyber Security (IICS) data protection experts, when completing these steps, the folders will remain encrypted with BitLocker. If you want to access these files again, you only need to do this process again.

He is a well-known expert in mobile security and malware analysis. He studied Computer Science at NYU and started working as a cyber security analyst in 2003. He is actively working as an anti-malware expert. He also worked for security companies like Kaspersky Lab. His everyday job includes researching about new malware and cyber security incidents. Also he has deep level of knowledge in mobile security and mobile vulnerabilities.