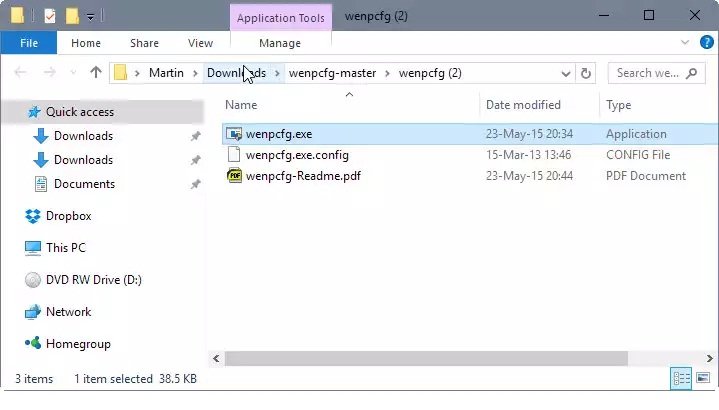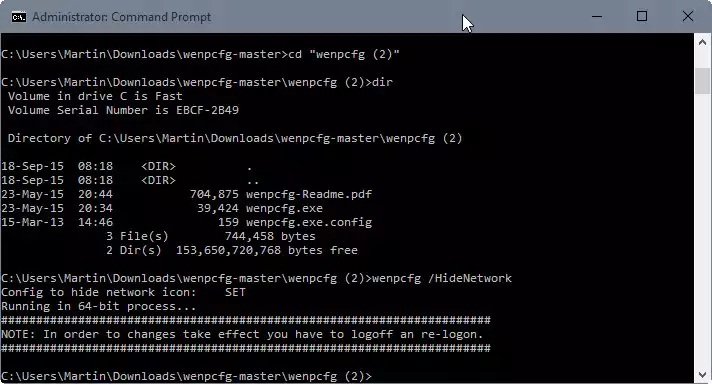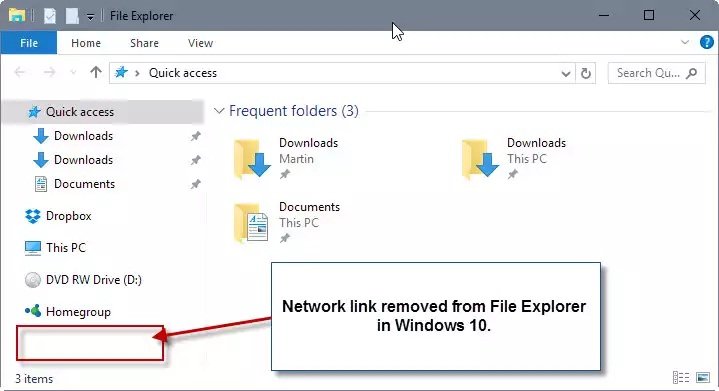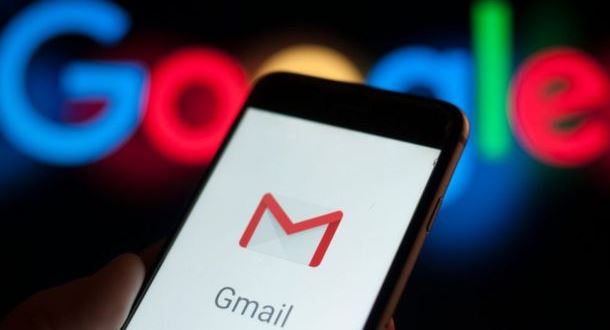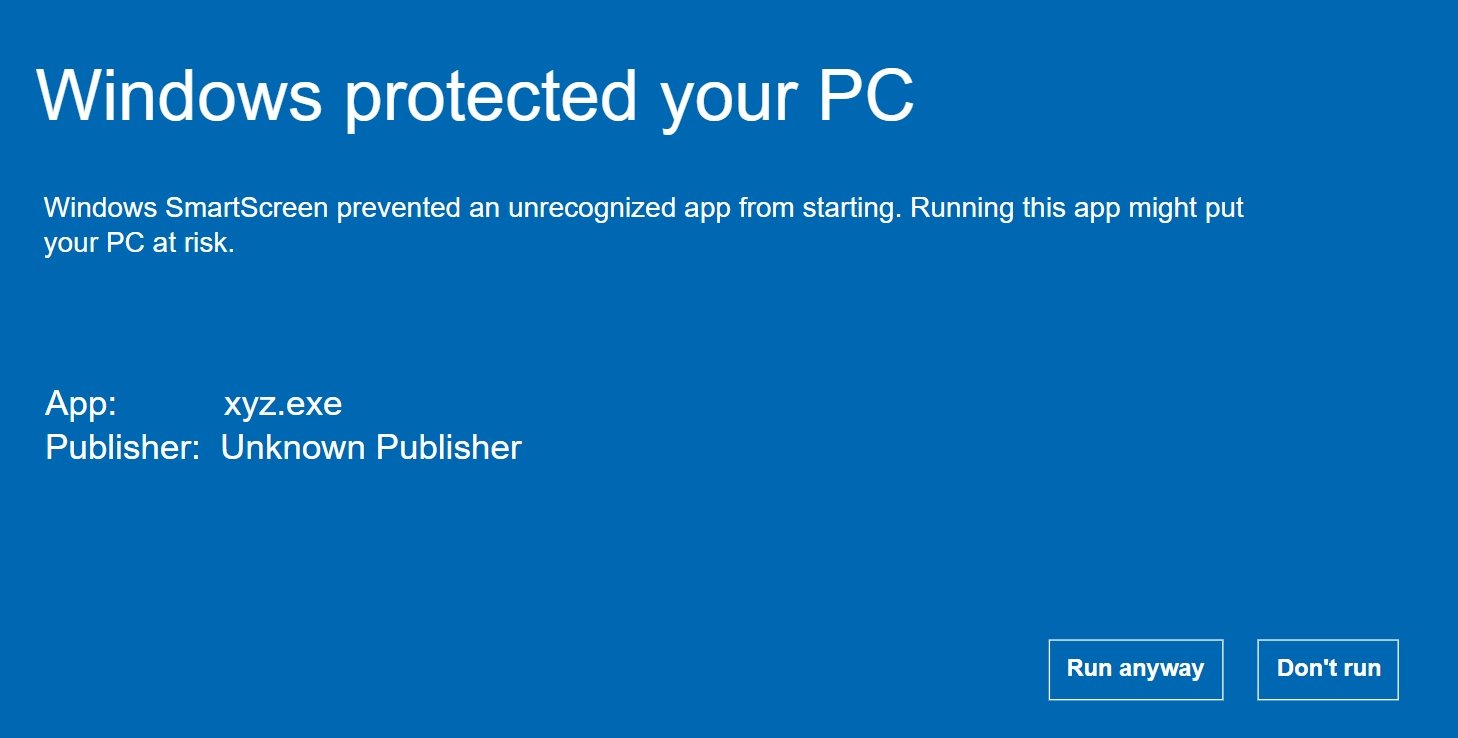When you open File Explorer in Windows 10, the system’s default file browsing and management tool, you will notice immediately that it displays two panes in the main interface.
The left pane lists mostly hardcoded links to system locations such as Libraries, This PC, Network, Homegroup, One Drive or Quick Access while the right the contents of the active location.
One issue here is that it is not possible to remove these hardcoded links or move them around so that the links you care most about are listed at the top.
In fact, the only two options you have to configure the sidebar of File Explorer are to switch between launching Quick Access or This PC by default when File Explorer is opened, and to pin items to Quick Access to make them available there permanently.
If you don’t use some resource links, network or homegroup for instance, then it makes little sense to keep them listed in File Explorer.
The Windows command line tool wenpcfg assists you in the removal of sidebar links in Windows Explorer and File Explorer. It is compatible with all client and server versions of Windows starting with Windows 7 and Server 2008 R2 including Windows 10.
Note: Removing items from File Explorer or Windows Explorer affects all users on the system as the selected entry is hidden on the machine level and not user level.
How to use wenpcfg
Download the latest version of the application from the official Github project page. You need to extract the contents of the archive to the system.
Once done, open an elevated command prompt window:
- Tap on the Windows-key.
- Type cmd.exe.
- Right-click on the result and select “run as administrator”. Alternatively, hold down Shift and Ctrl before you click on the result for the same effect.
- Navigate to the folder that contains the program you have downloaded and extracted.
The core command is wenpcfg /option1 /option2. The following options are available to hide items in Windows Explorer / File Explorer.
- wenpcfg /HideLibraries – This hides the Library link in Windows Explorer / File Explorer.
- wenpcfg /HideFavorites – This removes the Favorites link in Windows Explorer / File Explorer.
- wenpcfg /HideNetwork – This removes the Network link.
- wenpcfg /HideComputer – Removes Computer from Windows Explorer / File Explorer.
- wenpcfg /HideHomeGroup – Hides the Homegroup link in Windows Explorer / File Explorer
- wenpcfg /HideOneDrive – Removes OneDrive from Windows 10’s File Explorer (experimental)
- wenpcfg /HideQuickAccess – Removes QuickAccess from Windows 10’s File Explorer (experimental)
The program ships with options to restore these resource links at a later point in time.
- wenpcfg /ShowLibraries
- wenpcfg /ShowFavorites
- wenpcfg /ShowNetwork
- wenpcfg /ShowComputer
- wenpcfg /ShowHomeGroup
- wenpcfg /ShowOneDrive
- wenpcfg /ShowQuickAccess
You need to reboot or log off and on again before the changes become visible. Wenpcfg ships with parameters to run these from the command line.
- wenpcfg /Logoff
- wenpcfg /Reboot
Closing Words
The free tool Wenpcfg provides you with options to hide or show File Explorer sidebar links in all recent versions of Windows. Since Windows Explorer / File Explorer ships without customization options in this regard, it is a godsend for users who want certain resources removed from the sidebar so that others are displayed more prominently in it.
Source:https://www.ghacks.net/

He is a well-known expert in mobile security and malware analysis. He studied Computer Science at NYU and started working as a cyber security analyst in 2003. He is actively working as an anti-malware expert. He also worked for security companies like Kaspersky Lab. His everyday job includes researching about new malware and cyber security incidents. Also he has deep level of knowledge in mobile security and mobile vulnerabilities.